Pengertian Sistem Operasi Windows adalah Sistem Operasi yang dikembangkan oleh Microsoft Corporation yang menggunakan antarmuka dengan berbasikan GUI (Graphical User Interface) atau tampilan antarmuka bergrafis.pada umum nya system oeprasi ini banyak sekali di gunakan oleh masyarakat, dari kalangan menengah ke atas hingga ke bawah.
Sistem operasi Windows telah berevolusi dari MS-DOS, sebuah sistem operasi yang berbasis modus teks dan command-line. Windows versi pertama, Windows Graphic Environment 1.0 pertama kali diperkenalkan pada 10 November 1983, tetapi baru keluar pasar pada bulan November tahun 1985 yang dibuat untuk memenuhi kebutuhan komputer dengan tampilan bergambar.
Windows 1.0 merupakan perangkat lunak 16-bit tambahan (bukan merupakan sistem operasi) yang berjalan di atas MS-DOS (dan beberapa varian dari MS-DOS), sehingga ia tidak akan dapat berjalan tanpa adanya sistem operasi DOS. Versi 2.x, versi 3.x juga sama. Beberapa versi terakhir dari Windows (dimulai dari versi 4.0 dan Windows NT 3.1) merupakan sistem operasi mandiri yang tidak lagi bergantung kepada sistem operasi MS-DOS.
1. Siapkan Windows XP. Jika Belum punya Silahkan Download disini
Sistem operasi Windows telah berevolusi dari MS-DOS, sebuah sistem operasi yang berbasis modus teks dan command-line. Windows versi pertama, Windows Graphic Environment 1.0 pertama kali diperkenalkan pada 10 November 1983, tetapi baru keluar pasar pada bulan November tahun 1985 yang dibuat untuk memenuhi kebutuhan komputer dengan tampilan bergambar.
Windows 1.0 merupakan perangkat lunak 16-bit tambahan (bukan merupakan sistem operasi) yang berjalan di atas MS-DOS (dan beberapa varian dari MS-DOS), sehingga ia tidak akan dapat berjalan tanpa adanya sistem operasi DOS. Versi 2.x, versi 3.x juga sama. Beberapa versi terakhir dari Windows (dimulai dari versi 4.0 dan Windows NT 3.1) merupakan sistem operasi mandiri yang tidak lagi bergantung kepada sistem operasi MS-DOS.
1. Siapkan Windows XP. Jika Belum punya Silahkan Download disini
2. Masuklah ke sistem BIOS komputer Anda biasanya tekan DEl Atau F2 tergantung dengan versi BIOSnya dan atur Booting pertama dengan CD-Room drive pada pilihan First boot priority, dan yang Second boot priority isikan dengan HDD (Hardisk). Setelah itu save atau tekan F10 Lalu YES dan restart komputer Anda.
4.Setelah komputer direstart tunggu beberapa saat hingga muncul tulisan "Press any key to boot from CD..." Tekan ENTER
 |
5. Setelah itu akan muncul tampilan windows setup seperti pada gambar di bawah ini.
 |
6. Tunggulah beberapa saat dan jangan tekan tombol apapun hingga muncul tampilan seperti pada gambar dibawah. Kemudian ada pilihan untuk melanjutkan install Windows XP dan pilihan untuk memperbaiki Windows XP. Tekan Enter untuk meng install ulang Windows XP.
 |
7. Setelah Anda menekan Enter, kemudian akan muncul halaman seperti gambar di bawah ini. Setelah itu tekan F8 untuk menyetujui proses installasi
 |
8. Setelah Anda akan dibawa ke halaman daftar partisi hardisk. jika Anda belum pernah partisi hardisk Anda, maka hanya akan tampil drive C: saja. Namun apabila Anda pernah melakukan partisi hardisk, maka Anda akan mendapati drive selain C:. Tergantung berapa partisi yang telah Anda buat. untuk yang belum pernah partisi hardisk atau instal komputer baru ikuti langkah no. 9-10
 |
9. Untuk install Windows XP, sebaiknya Anda memilih drive C: kemudian tekan Enter. Jika Anda ingin partisi hardisk tekan tombol C, maka akan muncul tampilan seperti pada gambar.
 |
10. Ketiklah kapasitas partisi yang ingin Anda buat
11. Setelah itu tekan ENTER dan Keluar
 |
12. Ada pilihan Format the partition using the NTFS file system (Quick) dan Format the partition using the NTFS file system. Pilihlah salah satu kemudian tekan Enter maka akan muncul tampilan seperti dibawah.
 |
13. Pilih sistem yang akan di instal jika sistem yang akan di instal Drive C: maka enter untuk memulai penginstalan
 |
14. Setelah proses format selesai, komputer akan melakukan transfer data dari CD master ke hardisk komputer, tepatnya pada drive C:. Prosesnya seperti pada gambar dibawah.
 |
15. Setelah proses pemindahan data selesai, maka komputer akan merestart dengan sendirinya. Atau bila ingin lebih cepat tekan Enter.
 |
16. Tunggulah sampai komputer Anda restart. Jangan menyentuh tombol apapun hingga muncul tampilan logo Windows XP.
 |
17. Kemudian barulah proses install dimulai.
 |
18. Anda tinggal menunggu selama proses instalasi berlangsung.
 |
19. Setelah itu Anda tinggal mengikuti instruksi yang diberikan, klik Next.
 |
20. Pada kolom nama dan organisasi, isikan nama Anda atau terserah Anda. Setelah itu akan muncul halaman registrasi.
 |
21. Masukkan serial number windows xp. Biasanya tertera pada cover Master CD. Setelah berhasil maka akan muncul halaman Admin dan password. Isikan sesuai dengan keinginan. Setelah itu klik next dan akan muncul halaman tanggal dan waktu. Untuk zona waktu pilihlah GMT+7.
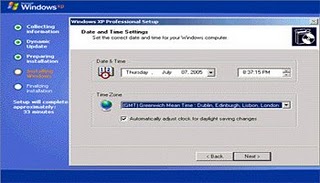 |
22. Setelah selesai maka akan muncul halaman seperti dibawah ini.
 |
23. Setelah itu Anda tinggal menunggu kurang lebih 30 - 45 menit tergantung kecepatan prosesor komputer yang Anda pakai. Tunggulah hingga muncul seperti pada gambar.
 |
24. Pada gambar diatas, hendaknya Anda memilih Typical settings agar lebih mudah. Setelah klik Next maka Anda akan dibawa ke halaman seperti yg terlihat pada gambar.
 |
25. Jika Anda ingin menghubungkan komputer Anda dengan domain yang sudah Anda miliki maka isilah nama domain pada kolom yang sudah disediakan. Pilih radio button jika tidak ingin menghubungkan dengan domain. Setelah itu tekan Next.
26. Akan muncul halaman Display Setting. Tinggal klik OK.
 |
27. Setelah Anda klik OK, maka windows akan memunculkan tampilan optimal pada komputer Anda, pilih OK.
 |
28. Kemudian akan tampil logo windows xp yang pasti sudah tidak asing lagi bagi Anda.
 |
29. Eitsss jangan senang dulu, Anda masih harus mengatur beberapa setingan lagi untuk mengaktifkan windows xp yang baru saja Anda install. Anda tinggal tekan Next hingga muncul ucapan selamat datang (welcome) pada layar monitor.
 |
30. Langkah terakhir, tinggal menginstall driver dari CD Motherboard, sound, vga, maupun driver perangkat pendukung windows xp lainnya.
 |
Download Artikel Ini

